ZOOM 줌은 매일 백만 명이 넘는 회의 참가자를 기록하면 웹 회의 등에 널리 사용되고 있죠. 재택근무 회의와 학생들의
화상 수업이 대중화 되면서 알려졌는데요. 사용자가 늘어난 만큼 zoom을 사용할 때 소리가 안 들려서 고생하는 경우가
생기는데요. 오늘은 간단하게 zoom 줌 소리 안 들림 해결 방법을 제시해보겠습니다.
ZOOM 줌 소리 안 들림 해결 방법

주로 줌 ZOOM 화상회의에서 소리가 안 들리는 이유는 내 스피커의 문제 거나 상대방의 마이크 설정을 잘못해서
일어나는 경우가 가장 보편적입니다. 그럼 먼저 스피커 문제가 있는 확인 해 볼게요.
스피커 문제 해결 방법
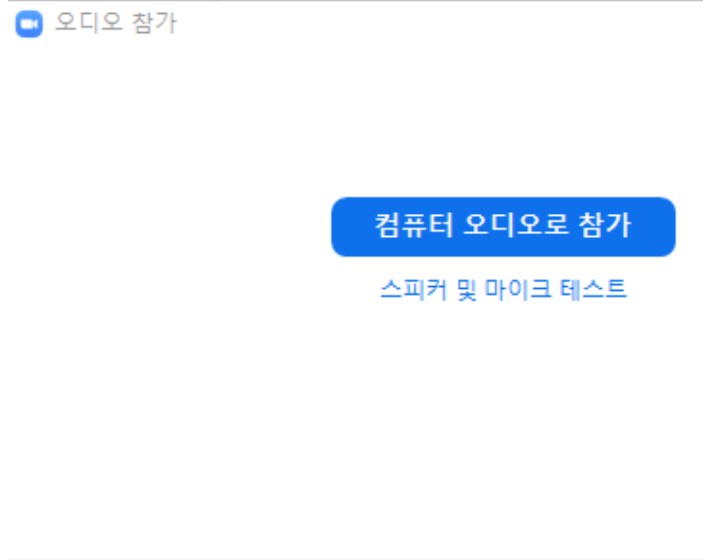
1) 줌 ZOOM을 실행시키면 스피커 및 마이크 테스트를 눌러 줍니다.
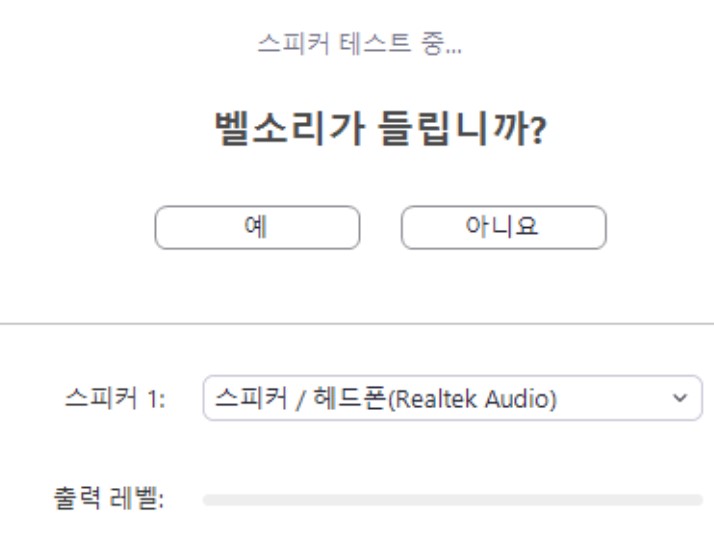
2) 이제 스피커 테스트를 할 수 있습니다. 스피커 1이라고 써져있고 밑에 출력 레벨이 있는데 테스트 중
출력 레벨 그래프가 잘 움직이는지 확인해보세요. 테스트 중에 아무 반응이 없다면 스피커 1 옆에서 장치를
바꿔 가면서 테스트해서 정상 작동하는 장치로 선택하면 소리가 잘 들릴 겁니다.
마이크 장치 해결법
스피커 문제와 반대로 상대방의 마이크 장치가 문제가 있을 때도 본인이 소리를 듣지 못하겠죠.
1) ZOOM 스피커 및 마이크 테스트를 눌러 주시고요.
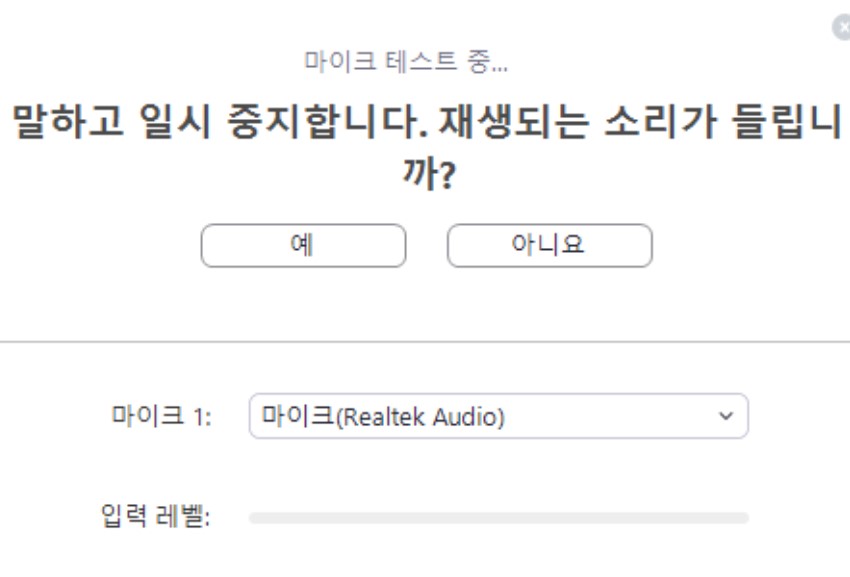
2) 이번에는 마이크 테스트를 해볼 겁니다. 스피커 테스트와 마찬가지로 마이크 테스트를 누르고
이번에는 입력 레벨 쪽에 입력 레벨 미터기가 왔다 갔다 하는지 살펴보세요. 만약 아무 반응이 없다면
마이크 1에서 기기 선택을 바꿔 주며 테스트를 하여 정상 작동하는 마이크를 선택합니다.
마지막으로 스피커 및 마이크 상태가 양호하다고 나오면 ZOOM 소리 재생이 정상 작동될 것입니다.
한 가지 더 확인해 볼 것은 강의실에서 왼쪽 하단에 있는 마이크 아이콘에 음소거 상태가 아닌지 확인해 보세요.
만약 음소거 상태면 음소거 해제를 눌러 주면 상대방에게 음성이 전달 가능합니다.
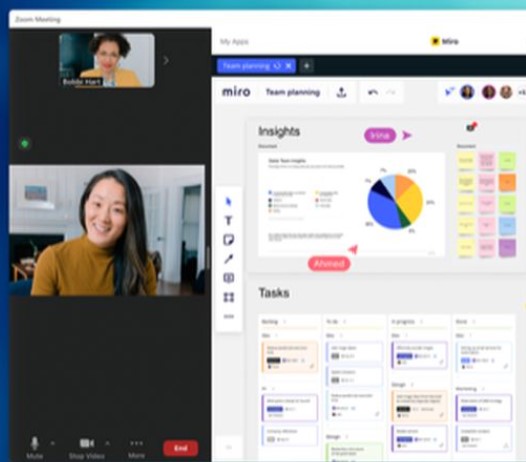
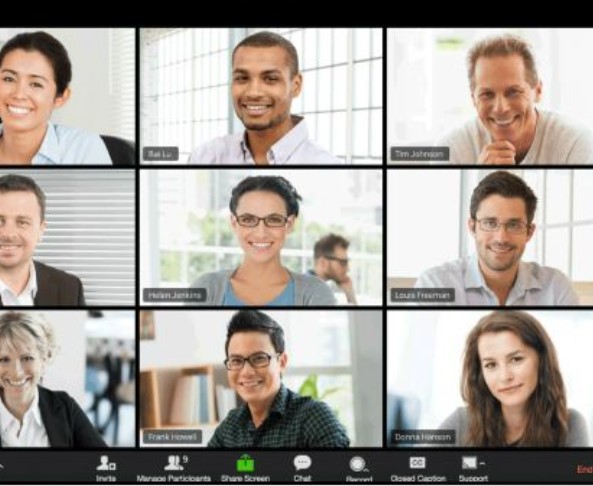

오늘은 프로그램 설정으로 ZOOM 줌 소리 안 들림 문제를 해결해 보았는데요. 만약 설정이 정상인데도
소리가 안 들린다면 하드웨어적으로 마이크나 스피커에 문제가 있을 수 있으니 다른 PC에 연결 후 테스트
바랍니다. 감사합니다.
'Mobile, IT' 카테고리의 다른 글
| 부가가치세 확정신고서 발급 조회 출력방법 (0) | 2021.09.30 |
|---|---|
| [Dokev] 펄어비스 도깨비 출시일 ,주가 (0) | 2021.08.29 |
| 인스타그램 계정 삭제 탈퇴 비활성화 (0) | 2021.08.11 |
| AYA NEO 가장 쿨한 휴대용 게임기 (0) | 2021.08.10 |
| 스팀덱 Steam deck - 휴대용 게임기 완전체 등장! (0) | 2021.07.18 |




댓글